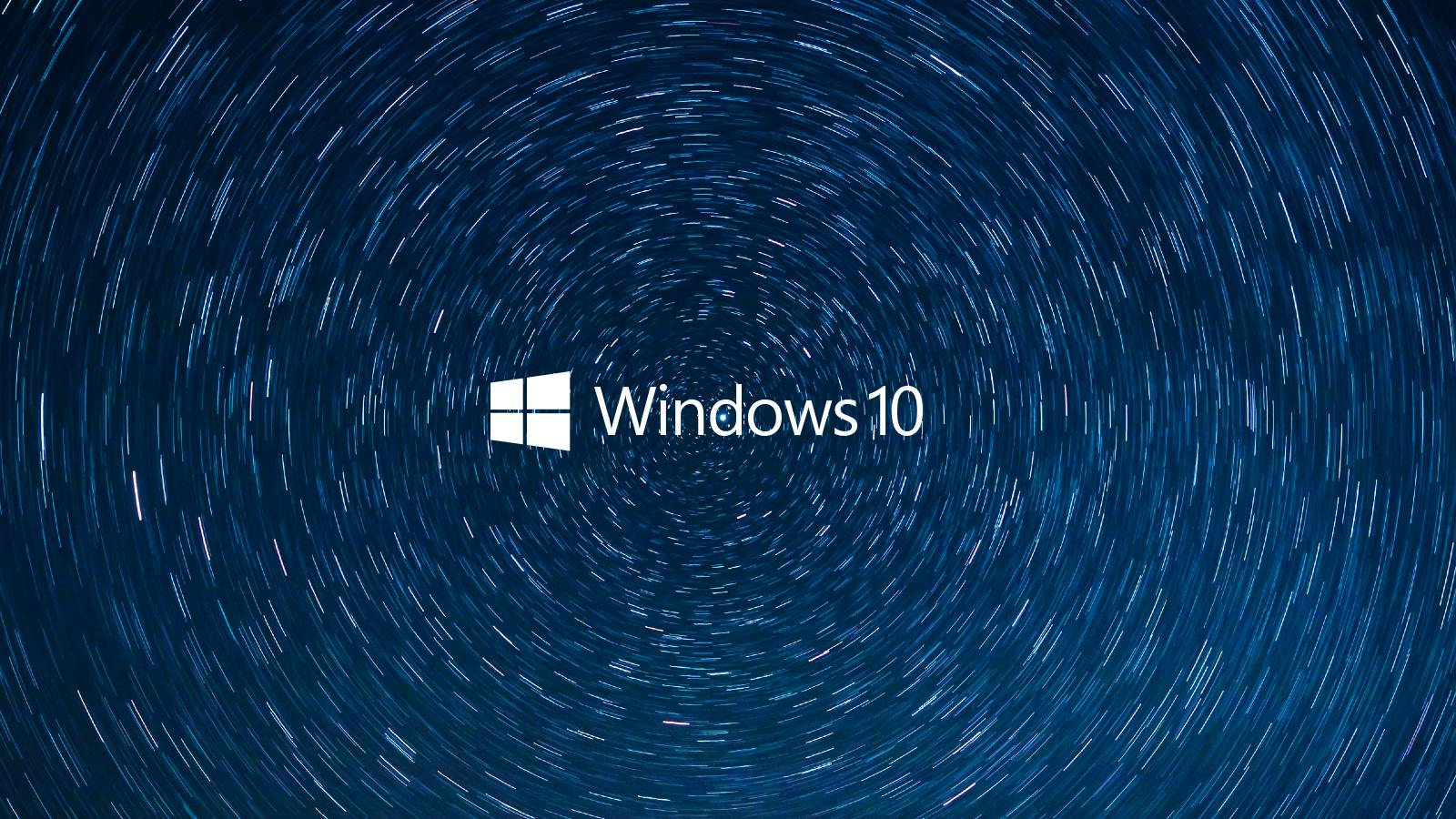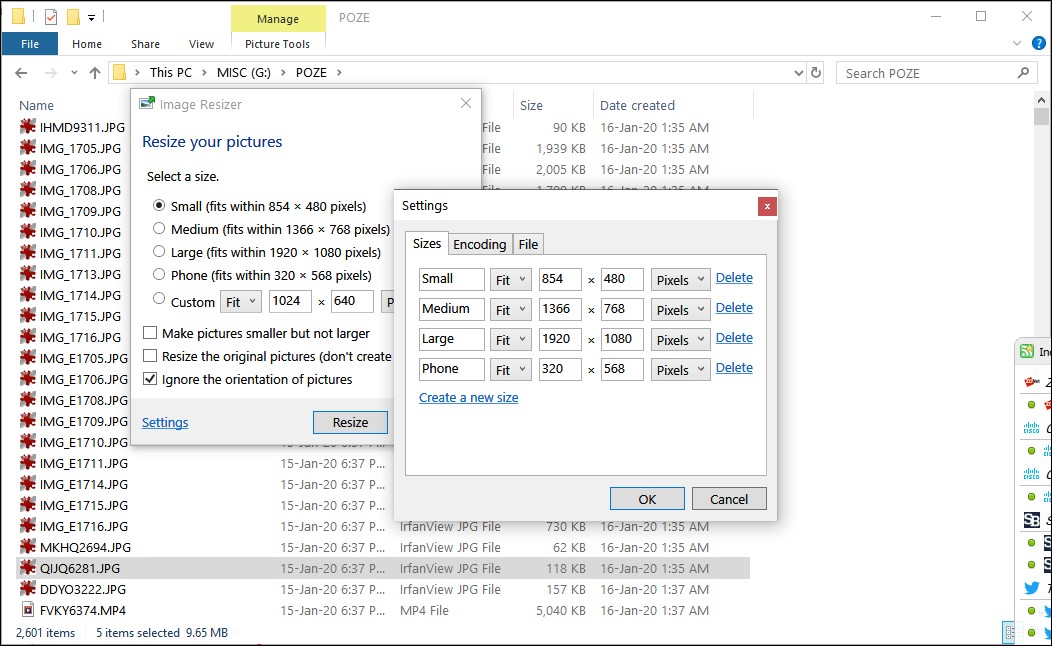A diferencia de macOS y otras plataformas de escritorio, Windows 10 le permite rediseñar su escritorio utilizando herramientas de terceros que brindan una amplia personalización.
Desde simplemente cambiar el color de acento hasta instalar un nuevo tema de la Tienda Windows, Windows 10 ofrece muchas opciones por defecto. Sin embargo, si desea aprovechar al máximo su escritorio, puede probar los programas de terceros que se destacan a continuación.
Asignar
Windows 10 le permite administrar mezcladores de volumen y dispositivos de audio desde la aplicación Configuración.
Si no desea abrir la aplicación de configuración para acceder a un mezclador de volumen moderno, puede usar una herramienta gratuita y de código abierto llamada EarTrumpet para brindar una experiencia moderna de administración de audio a su barra de tareas.
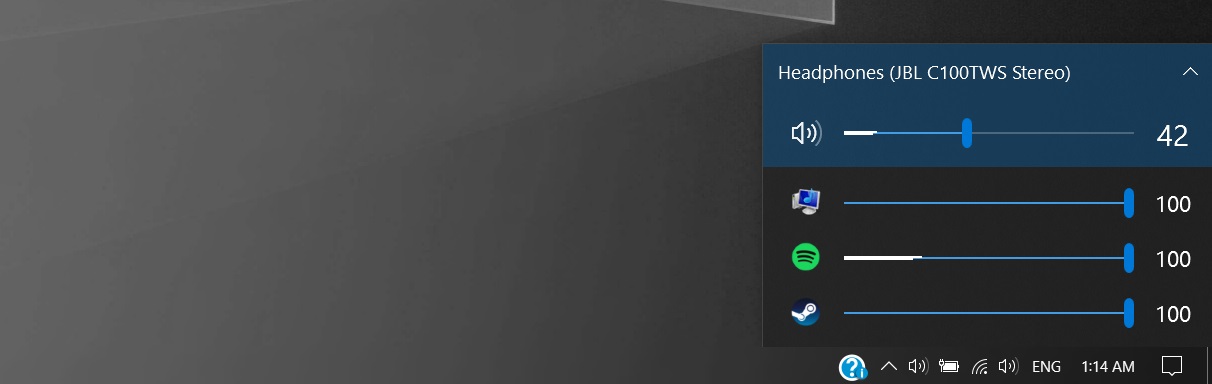
EarTrumpet se puede descargar desde Microsoft Store y es aplicable a todas las versiones de Windows 10, incluido el “modo S”.
Con EarTrumpet, puede ajustar el nivel de volumen de cada aplicación. También admite teclas de acceso rápido para que pueda usar atajos de teclado para cambiar el volumen.
Puede descargar EarTrumpet desde la siguiente ubicación Aquí.
WinDynamicDesktop
WinDynamicDesktop es una aplicación de escritorio que puede transferir fondos de pantalla de macOS a Windows 10 y usar su ubicación para cambiar el fondo de pantalla de su escritorio según la hora del día.
En la aplicación, puede seleccionar un tema e ingresar manualmente su ubicación. Cuando termine, la aplicación ajustará automáticamente el fondo de pantalla de acuerdo con su ubicación y se agregará a la carpeta de inicio de Windows para mejorar su experiencia.
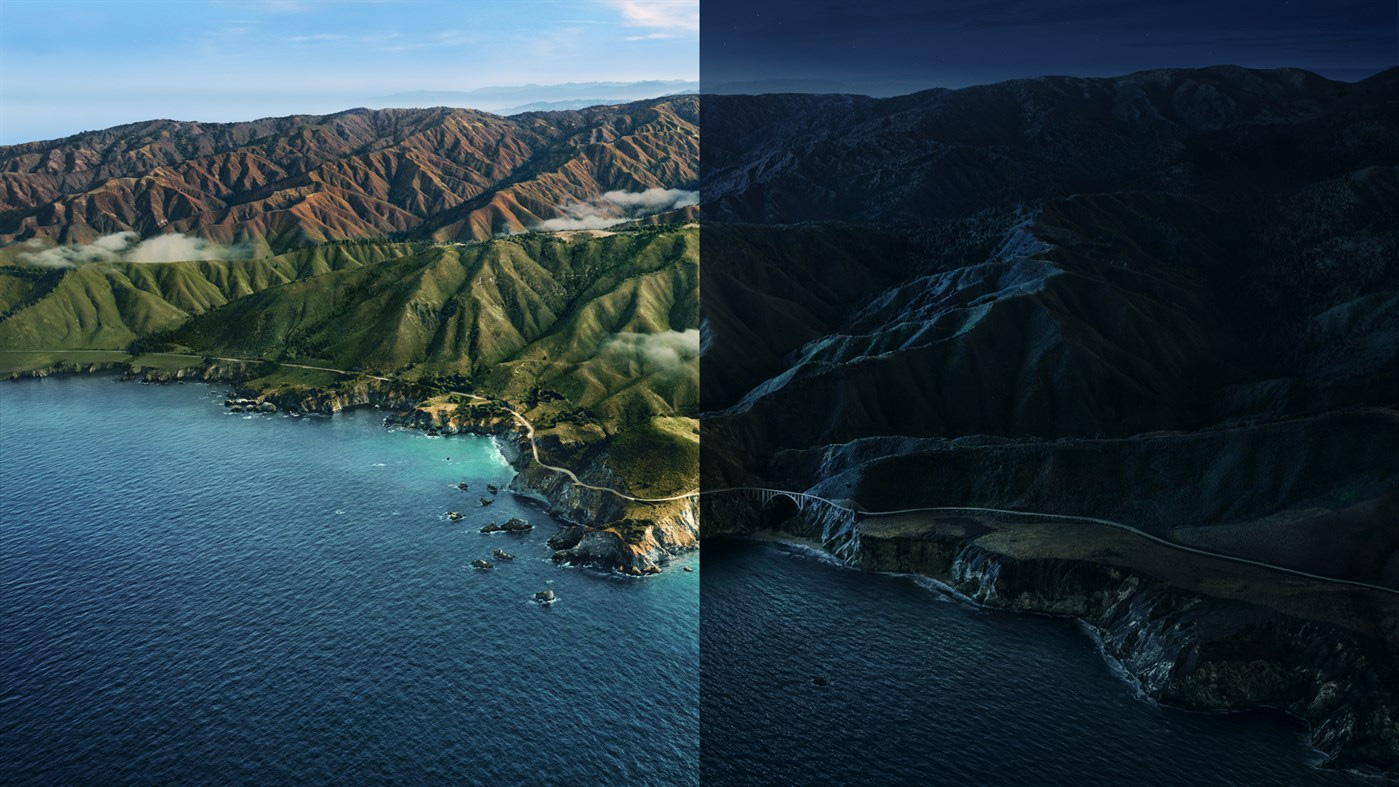
Puede acceder a la aplicación desde la bandeja del sistema para importar temas personalizados, crear sus propios temas y personalizar la aplicación para usar diferentes zonas horarias.
Puede descargar WinDynamicDesktop desde la siguiente ubicación Aquí.
Fondo de pantalla animado
Lively Wallpaper es una herramienta de código abierto que le permite aplicar fondos de pantalla animados a su escritorio de Windows 10.
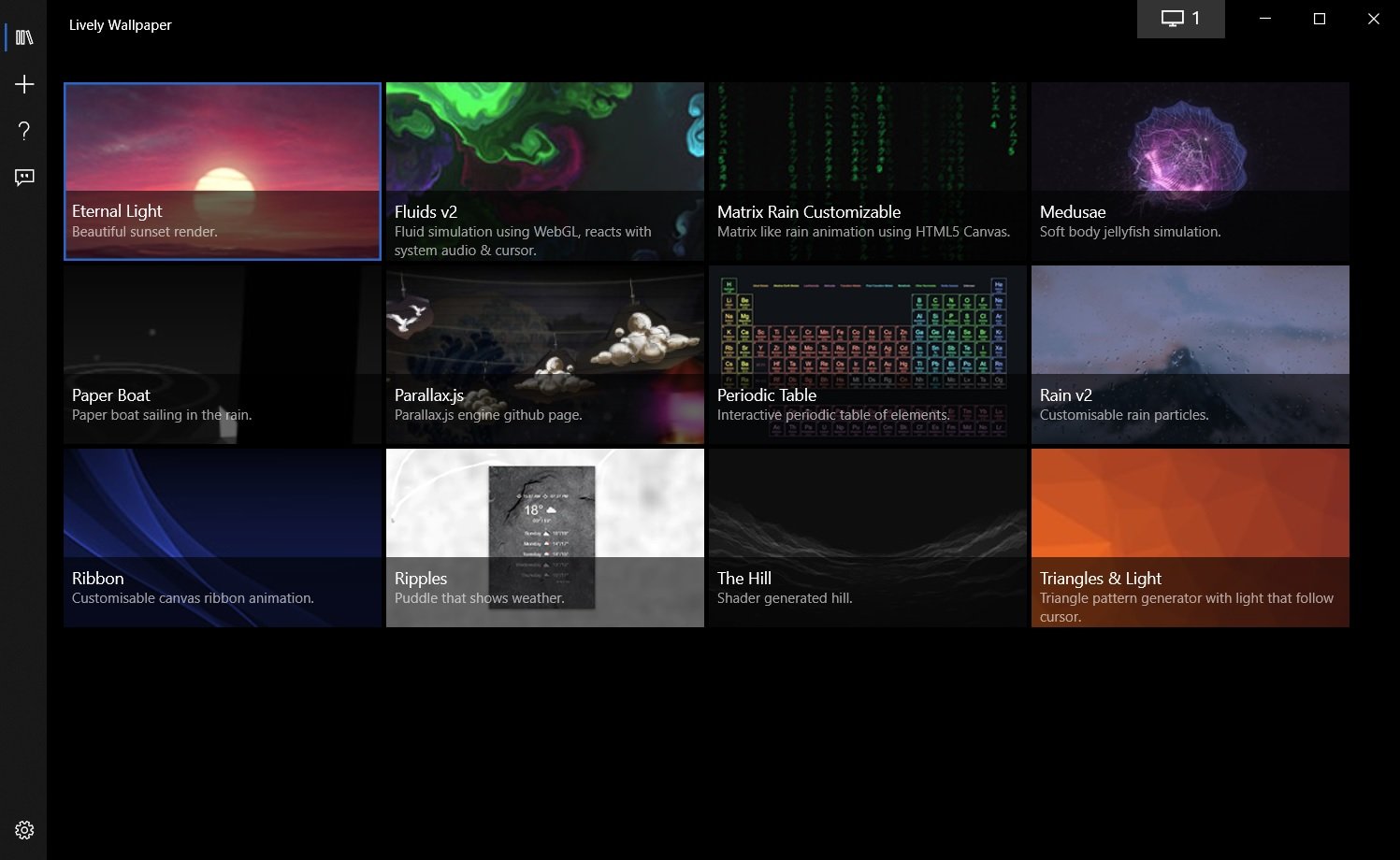
Con Lively, puede elegir una variedad de formatos de imagen y video como fondo de escritorio, que incluyen:
- video
- página web
- Vídeo transmitido en vivo
- Shader
- GIF
A continuación, puede ver cómo usar Lively para agregar fondos de pantalla animados a su escritorio de Windows 10.
Además de los fondos de pantalla, Lively ahora admite la personalización de la apariencia de la barra de tareas del sistema.
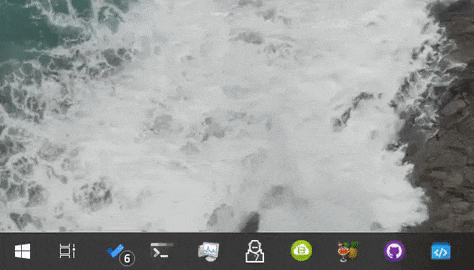
Actualmente, se admiten los siguientes estilos:
- borroso: Barra de tareas borrosa.
- fluido: El acrílico de Windows difumina la barra de tareas.
- fondo de pantalla: La barra de tareas tendrá el color promedio del fondo de pantalla en vivo, pero con un cierto grado de transparencia.
- Papel pintado liso: Igual que el papel tapiz, pero con desenfoque acrílico.
Si está interesado, puede descargar la aplicación desde la siguiente URL GitHub.
PowerToys para Windows 10
Windows 10 PowerToys es un conjunto de herramientas de código abierto que le permite actualizar las funciones del Explorador de archivos.
Las nuevas características incluyen un panel de vista previa mejorado, ventanas de aplicaciones optimizadas para pantallas grandes, cambio de tamaño de imágenes, atajos de teclado personalizados, experiencia de búsqueda mejorada y más.
Algunos de los PowerToys disponibles son:
- Ajustador de imagen
- Panel de vista previa del Explorador de archivos de Windows
- Reemplace la búsqueda lenta de Windows con una herramienta que se ejecute de manera similar.
- Modificar atajos de teclado
- Renombrador de archivos por lotes
- Selector de color
Lee mas: Cómo usar PowerToys para impulsar Windows 10.
Filete TB
Windows 10 llegará pronto Actualización de funciones de Sun Valley Según los informes, permitirá redondear las esquinas en todas partes y se lanzará a finales de este año.
Si no puede esperar, ahora hay una nueva herramienta llamada RoundedTB que puede usarse para agregar esquinas redondeadas y bordes personalizados a su barra de tareas.

Para usar, solo Descarga desde Microsoft Store E ingrese los márgenes y el radio de las esquinas (pruebe 2 y 6 para comenzar a usar efectos sutiles), luego haga clic en Aplicar.
Para eliminar las esquinas redondeadas, haga clic con el botón derecho en el icono de la bandeja y ciérrelo.
Explorador de archivos Sigma
“Sigma File Manager” fue creado por el desarrollador independiente Aleksey Hoffman. Es una nueva aplicación de administración de archivos gratuita, de código abierto, moderna y universal para Windows, macOS y Linux.
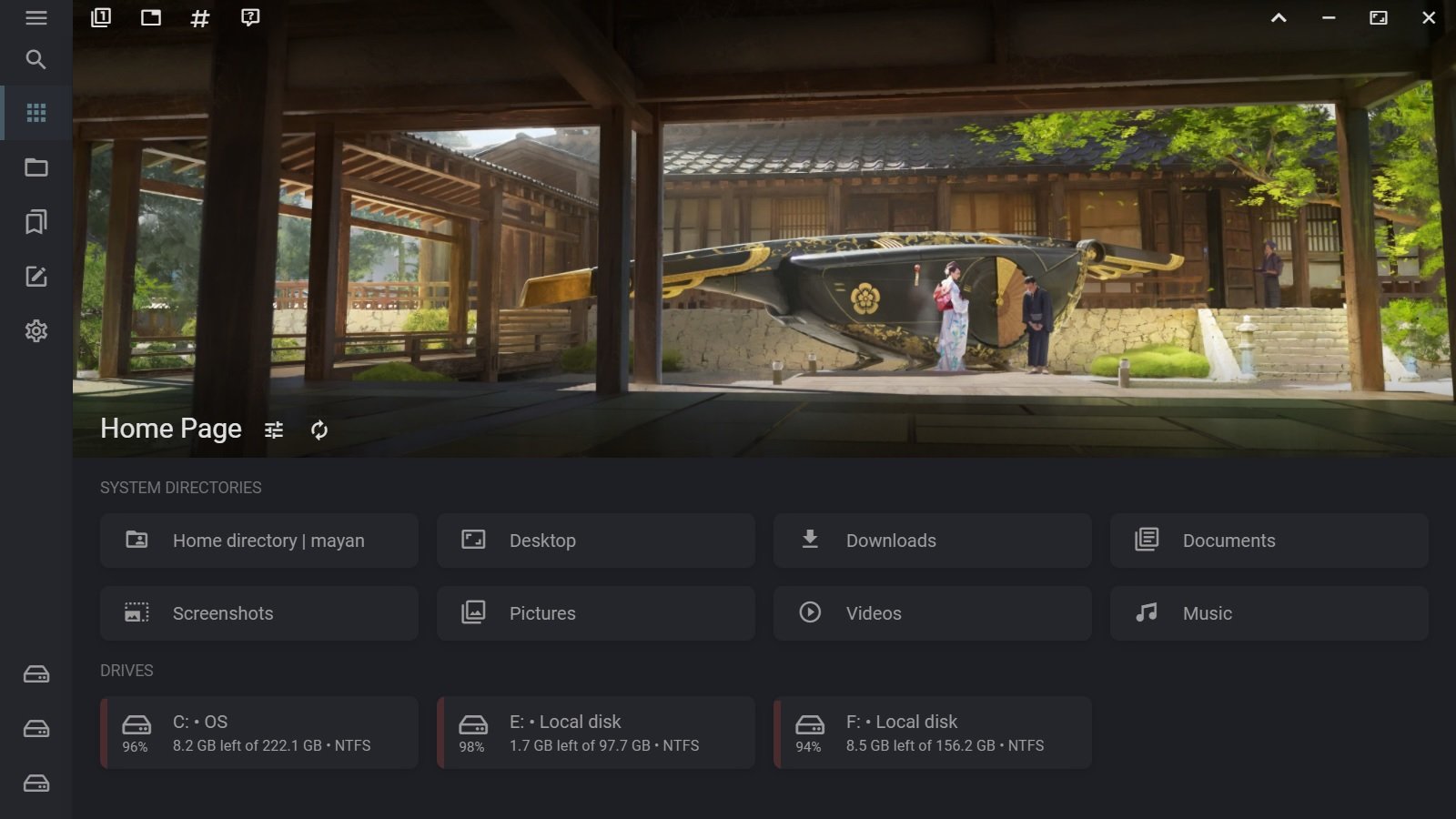
El administrador de archivos Sigma tiene una interfaz y pestañas modernas, y también admite una serie de funciones avanzadas.
Por ejemplo, puede utilizar el sistema de búsqueda de la aplicación para encontrar cualquier archivo o directorio en su computadora en solo unos segundos. Por ejemplo, puede ingresar “documen 2019” para buscar un documento titulado “2019-Document.txt”.
La herramienta de búsqueda funciona incluso con errores de ortografía, errores de uso de mayúsculas, orden de las palabras, palabras faltantes, símbolos faltantes, extensiones de archivo faltantes, etc.
Si está interesado, puede descargar el administrador de archivos de código abierto desde la siguiente URL GitHub.
Utilice los controles integrados de Windows 10
Windows 10 también viene con opciones de personalización integradas.
Por ejemplo, suponga que desea personalizar la barra de tareas. En este caso, puede abrir Configuración de Windows> Personalización> Barra de tareas y habilitar controles como “Ocultar automáticamente la barra de tareas en el modo de escritorio” y “Ocultar automáticamente la barra de tareas en la tableta”.
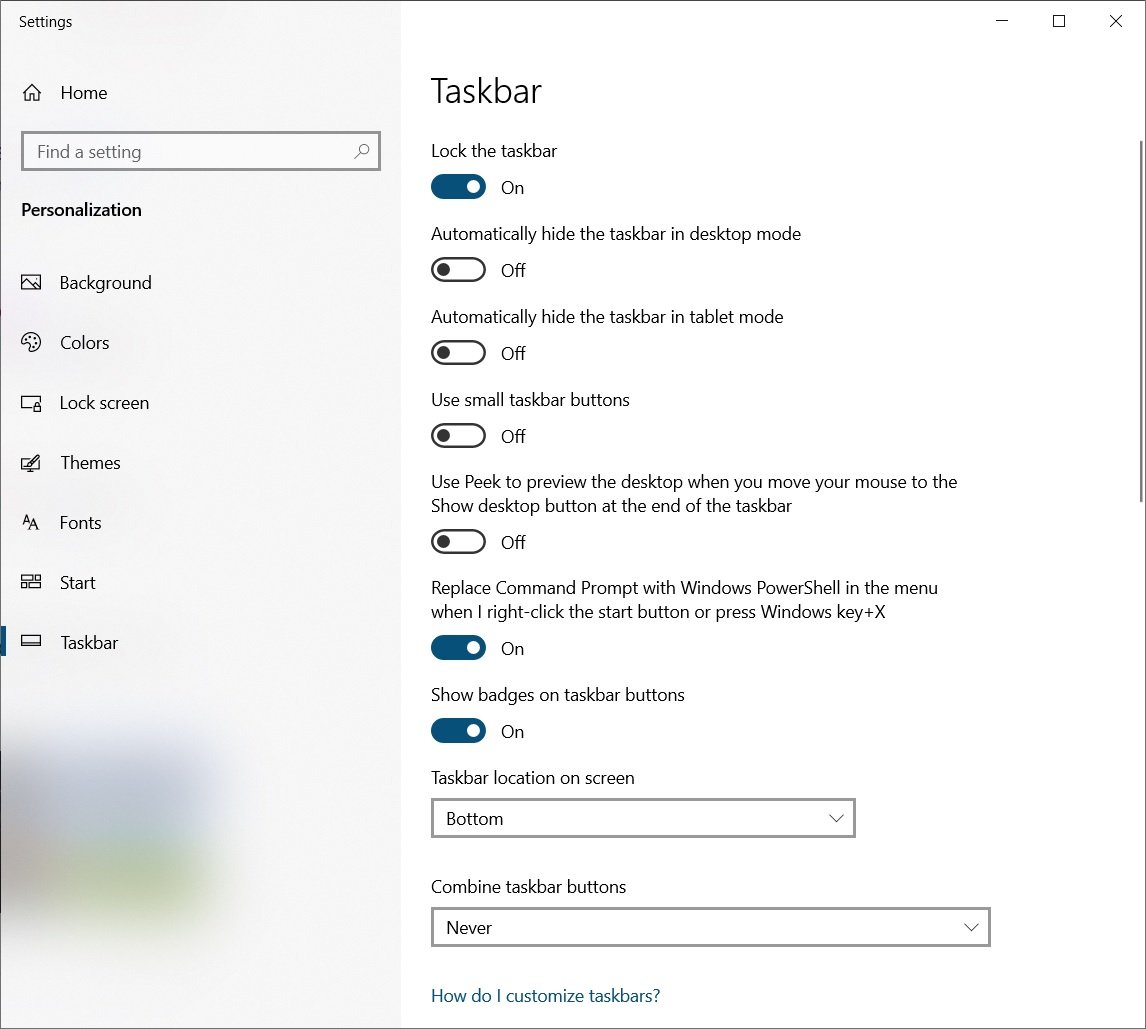
Si desea cambiar el tamaño de los iconos fijados a la barra de tareas, habilite la opción “Usar botones pequeños de la barra de tareas”.
De manera similar, puede habilitar “Usar Peek para obtener una vista previa del escritorio cuando mueva el mouse” para obtener una vista previa rápida de los archivos anclados en el escritorio colocando el mouse sobre el botón al final de la barra de tareas.