A principios de este mes, Microsoft comenzó a ofrecer Windows 11 Cuando la empresa comenzó a desplegarse en fases, estaba abierta a grupos de usuarios seleccionados. La nueva actualización viene con una nueva interfaz de usuario, características y mejoras generales en el sistema operativo.
Aunque Windows 11 ahora se lanza públicamente, Microsoft está proporcionando una actualización a un pequeño grupo de usuarios, por lo que es posible que no pueda ver la actualización de inmediato. Sin embargo, si está impaciente y desea actualizar su sistema a Windows 11, tiene suerte.Microsoft es Permitir a los usuarios actualizar manualmente el dispositivo a través de su asistente de instalación de Windows 11Sin embargo, es posible que esto no sea factible para los usuarios que tienen que actualizar varios dispositivos o desean una nueva instalación de Windows 11. Afortunadamente, Microsoft también proporciona una ISO de Windows 11, por lo que puede crear su propio disco de instalación e instalar Windows 11 en varios dispositivos. Hay muchas formas de crear un disco de instalación, por lo que puede elegir el método que se adapte a sus necesidades.
Método 1: usa Rufus
- Primero, ve a Descargue ISO del sitio web de Microsoft.
- Para este método, debe desplazarse hacia abajo hasta la tercera opción en el sitio web de Microsoft: “Descargar imagen de disco de Windows 11 (ISO)”.
- Seleccione Windows 11 de la lista desplegable y haga clic en “Descargar”.
- Ahora, seleccione su idioma preferido de la lista desplegable y haga clic en “Confirmar”.
- Haga clic en “Descarga de 64 bits” para comenzar a descargar la ISO.
- Después de descargar la ISO, necesitará Descarga una utilidad gratuita llamada Rufus Y ábrelo.
- Ahora, inserte la unidad USB que desea convertir en una unidad de arranque de Windows 11.
- Asegúrese de que su unidad USB esté seleccionada en las opciones del dispositivo.
- Ahora, seleccione “Disco o Imagen ISO” en la opción de selección de arranque y haga clic en “Seleccionar”.
- Busque la carpeta donde descargó la ISO de Windows 11 y selecciónela.
- Seleccione “Instalación estándar de Windows (TPM 2.0, Arranque seguro, 8GB + RAM)” en la opción de imagen. Tenga en cuenta que si planea usar ISO para instalar en hardware no compatible, debe seleccionar la opción “Instalación extendida de Windows (Sin TPM 2.0 / Sin arranque seguro, 8GB + RAM)”.
- Ahora, seleccione las siguientes opciones para completar la configuración:
- Esquema de partición-GPT
- Sistema de destino UEFI (no CSM)
- Etiqueta de volumen: el nombre del dispositivo de arranque
- Sistema de archivos NTFS
- Tamaño del clúster: 4096 bytes
- A menos que sepa lo que está haciendo, no cambie la configuración de formato avanzada.
- Cuando esté listo, haga clic en “Iniciar”.
- Ahora recibirá una advertencia que le informa que si continúa, se eliminarán todos los datos de la unidad USB. Después de realizar una copia de seguridad de la unidad USB, debe hacer clic en Aceptar.
Una vez que se complete el proceso, tendrá una unidad de arranque de Windows 11 que puede conectar a cualquier sistema e instalar Windows 11.
Método 2: herramienta de creación de Windows Media
Si usar Rufus te parece complicado, no te preocupes, porque Microsoft ya te ha ayudado. El gigante de Redmond también ofrece su propia utilidad para ayudar a los usuarios a crear unidades de arranque de Windows 11. Puede utilizar la herramienta de creación de Windows Media para crear una unidad de arranque siguiendo los pasos a continuación:
- El primer paso de estos dos métodos es común, debe abrir Página de descarga de Windows 11 de Microsoft.
- Esta vez, buscará la segunda opción en la página: “Crear medios de instalación de Windows 11”.
- Debajo de esa sección, haga clic en “Descargar” para obtener la herramienta de creación de medios y abrirla.
- Acepte el contrato de licencia de Windows 11 cuando se le solicite.
- Ahora obtendrá opciones de idioma y versión. De forma predeterminada, Microsoft adoptará el idioma y la versión de la PC en la que creó el medio de instalación. Sin embargo, si desea cambiar estas opciones, desmarque la opción “Usar opciones recomendadas para esta PC” y haga clic en “Siguiente”.
- Ahora tendrá la opción de crear una unidad USB de arranque o un archivo ISO. Dado que estamos creando un dispositivo de arranque, seleccione la opción USB. Si desea obtener un archivo ISO, puede usar un software como Rufus para grabarlo en la unidad, puede elegir la opción ISO. En esta etapa, debe insertar la unidad USB que desea utilizar como unidad de dispositivo de arranque. Cuando termine, haga clic en “Siguiente”.
_story.jpg)
- Seleccione la unidad USB que acaba de conectar. Haga clic en “Siguiente” para iniciar la descarga.
Una vez completada la descarga y la instalación, Windows 11 está listo para usar, solo necesita insertar la unidad e iniciar el proceso de instalación.
Si no está satisfecho con Windows 11, siempre puede volver a Windows 10. O tu puedes Consulte nuestro artículo completo sobre actualizaciones de Windows 11 o Si desea obtener más información, lea uno de los artículos con atención. Ingrese a las funciones de Windows 11.
¿Quiere actualizar su propia PC a Windows 11?nosotros Hay una guía detallada para ayudarlo a usar el Asistente de Microsoft Windows 11 Descargue y actualice la computadora de Windows 10 a Windows 11.
¿Sigues al margen de Windows 11? Echa un vistazo a nuestra revisión de Windows 11 Descubra si la actualización es adecuada para usted.

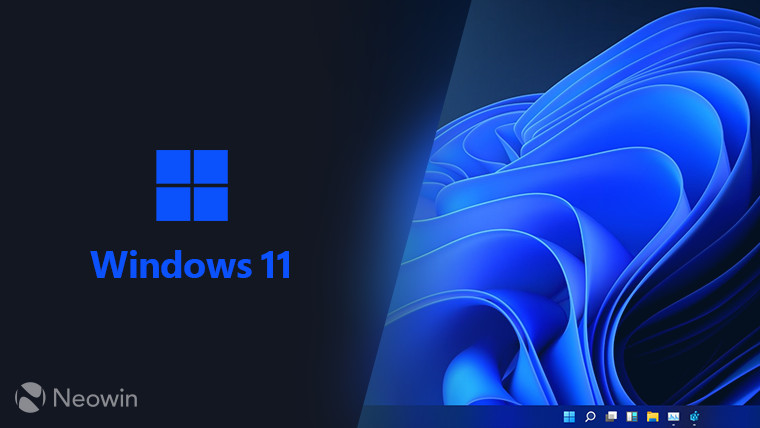

.jpg)
.jpg)
.jpg)
