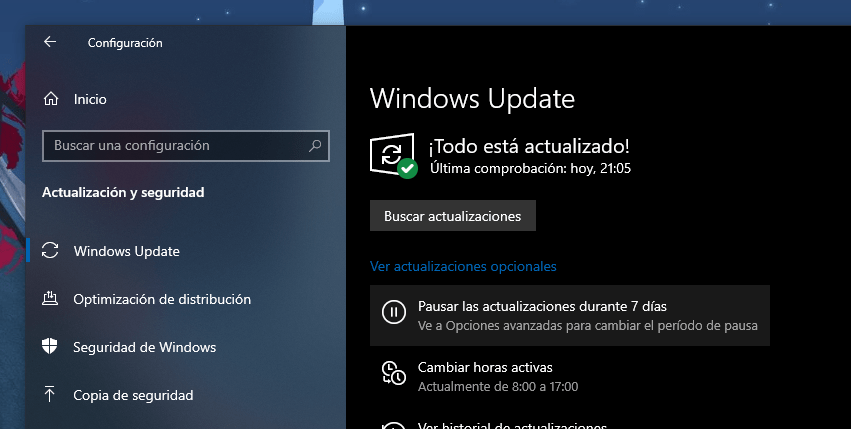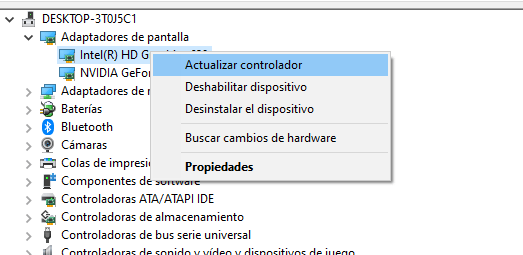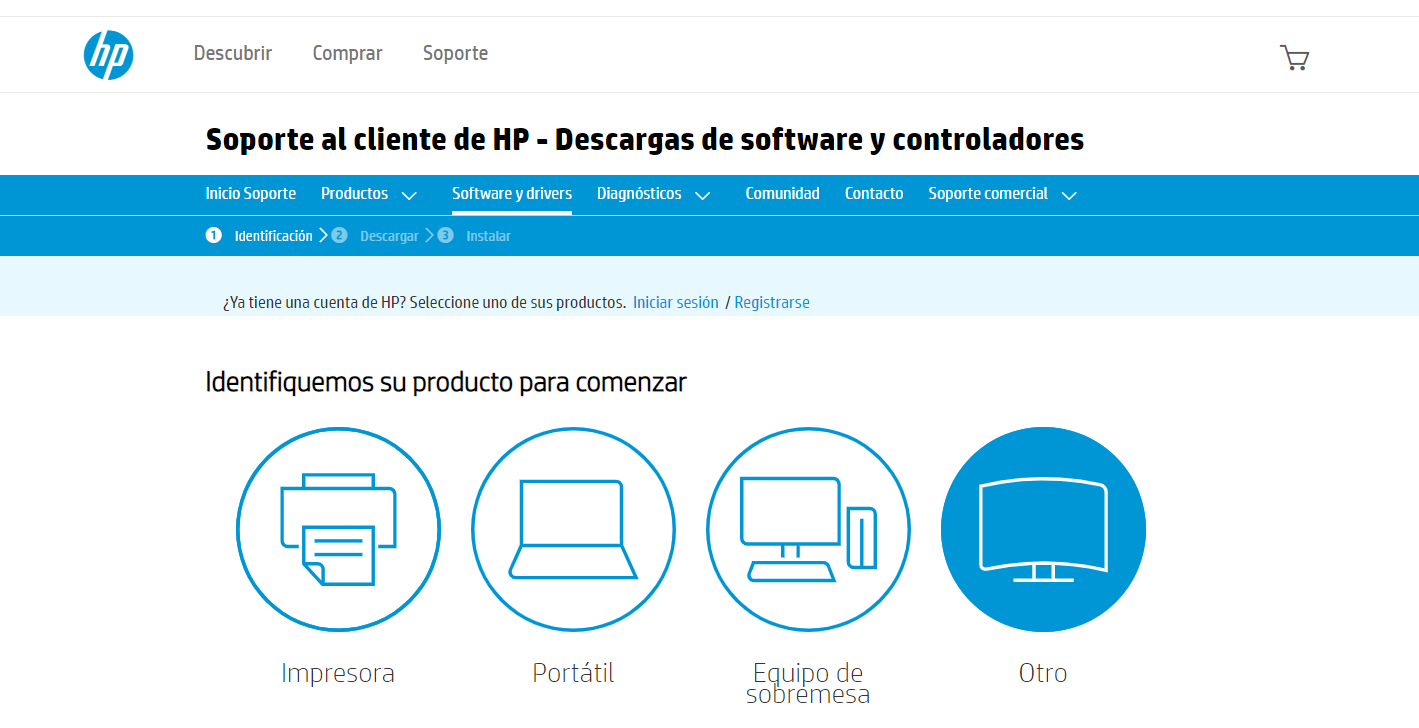Windows es un sistema operativo abierto, con un gran número de opciones para el usuario, importantes posibilidades de personalización para los fabricantes … Sin embargo, sus grandes virtudes son, al mismo tiempo, sus mayores defectos. Cada fabricante es diferente y suelen introducir personalizaciones en los controladores de sonido, pantalla, touchpad … Hoy, Le enseñaremos cómo actualizar e instalar los controladores para Windows 10 de la forma más óptima y segura posible.
¿Qué es un conductor?
Los conductores son los enlaces entre el sistema operativo y el hardware de nuestra PC. Por ejemplo, si tenemos una tarjeta de sonido en nuestro portátil o computadora, será necesario una serie de instrucciones sobre cómo actuar y funcionar en el sistema operativo. Esta función la cumple el driver de sonido proporcionado por el fabricante de la tarjeta (en este caso podríamos citar a Realtek como ejemplo).
Cuando compra una computadora portátil de un fabricante como ASUS, HP o Lenovo, generalmente vienen con los controladores adecuados y no tendrá que investigar mucho. Pero sin embargo, puede ser que después de reinstalar Windows haciendo una instalación limpia o con el paso del tiempo algún componente empieza a dar problemas y debe verificar si tiene instalados los mejores controladores.
Qué NO hacer al actualizar los controladores
Un error muy común al actualizar o instalar controladores es ir a aplicaciones de terceros como Driver Booster, Driver Talent, Snappy Driver Installer … En nuestra experiencia, este tipo de aplicaciones, aunque pueden parecer cómodas, pueden ser problemáticos. Esto se debe a que no siempre encuentran los controladores más actuales y, en ocasiones, no tienen en cuenta la existencia de controladores personalizados por el fabricante (controladores diseñados específicamente para nuestro dispositivo). Por tanto, las formas más recomendadas de instalar los controladores de Windows 10 son las que ofrecemos a continuación.
A continuación, se muestra un resumen de las mejores formas de instalar los controladores de Windows 10:
Opción 1: actualice los controladores con Windows Update
Antes de experimentar, le recomendamos que pruebe primero la opción más fácil y segura. Si tiene problemas con algún componente de la PC, lo primero que debe hacer compruebe si hay actualizaciones pendientes en Windows Update. Esto es muy recomendable porque cada vez más fabricantes están cargando sus controladores en Windows Update.
Solo tienes que escribir “Buscar actualizaciones” En la barra de búsqueda de Windows 10, seleccione la primera opción y haga clic en el botón “Buscar actualizaciones”. Instale actualizaciones pendientes.
Opción 2: use el administrador de dispositivos
Esta otra opción, como la primera, no siempre es efectiva pero es igual de fácil, rápida y segura a la hora de instalar controladores. Sólo tienes que escribe “administrador de dispositivos” en la barra de búsqueda Windows 10, buscar dispositivo lo que te está dando problemas, haz botón derecho del ratón sobre él y seleccione la opción “Actualizar controlador”.
Por ejemplo, si la pantalla de mi dispositivo estuviera dando problemas, debería ir a la sección “Adaptadores de pantalla”, desplegarla, hacer clic derecho en mis gráficos (Intel HD Graphics 620) y seleccionar “actualizar controlador”.
Opción 3: vaya al sitio web del fabricante
Para ello, primero necesitamos saber el modelo exacto de nuestra PC, que podemos hacer desde Windows o, normalmente de forma más fiable, a través de la pegatina en la parte delantera o trasera de nuestro equipo.
Con respecto a primer método, Sólo tienes que escribir “información del sistema” en la barra de búsqueda de Windows 10. Una vez allí, mire la información que la sección de “Modelo de sistema”. En muchos casos será suficiente, pero en otros, como el mío, solo te informará del modelo a grandes rasgos (HP Pavilion) y no del concreto. Por tanto, recomendamos el segundo método.
Este otro método se basa en comprobar etiqueta que suele venir, en el caso de los portátiles, en la parte frontal, junto al panel táctil, o en la parte inferior, junto a un código de barras. A continuación, te dejamos una serie de enlaces donde las marcas más importantes explican cómo encontrar esta información en sus dispositivos:
Una vez tengamos nuestro modelo, para actualizar los drivers de nuestro PC solo tendremos que ir a nuestro buscador favorito (normalmente Google), busque el sitio web del fabricante de su computadora y vaya a la sección de software y controladores. También podemos buscar directamente en Google la sección de controladores del sitio web del fabricante. En mi caso, debería buscar “software y controladores de HP”.
Muchas veces, el sitio web del propio fabricante reconocerá automáticamente su computadora y lo llevará a la lista de controladores disponibles para su dispositivo. De lo contrario, tendremos que introducir manualmente el modelo que hemos encontrado anteriormente. Cuando llegamos al lista de conductores, solo tenemos que busca el que nos está dando problemas, descárgalo e inicia la instalación (que requerirá uno o dos reinicios).
No se obsesione con tener instalados los controladores más recientes. Debes guiarte por la máxima de que “lo que funciona bien, no se toca”, por lo que solo recomendamos actualizar los controladores si alguno de ellos te está dando problemas reales.