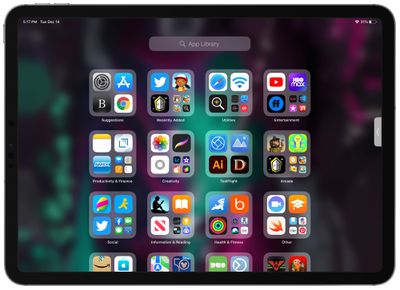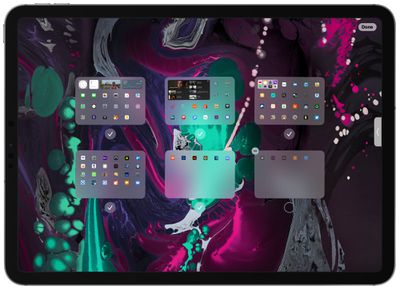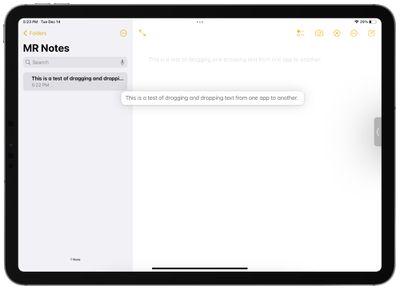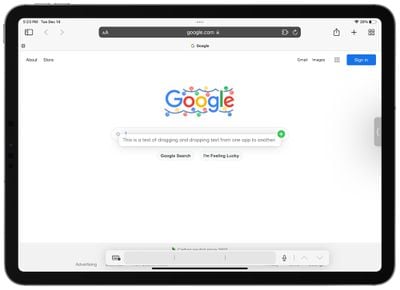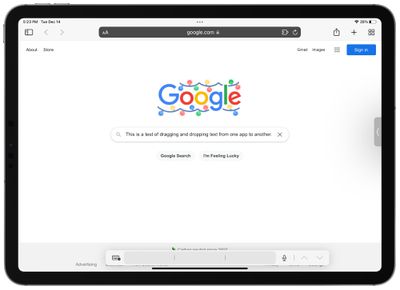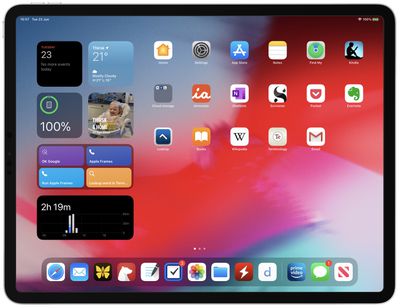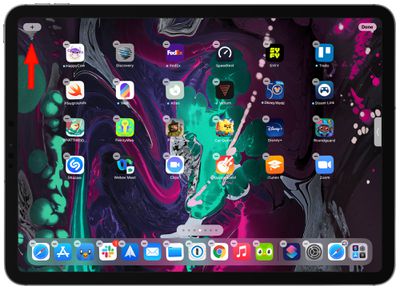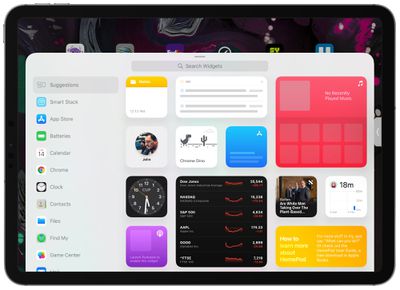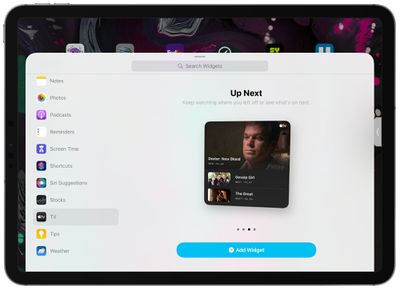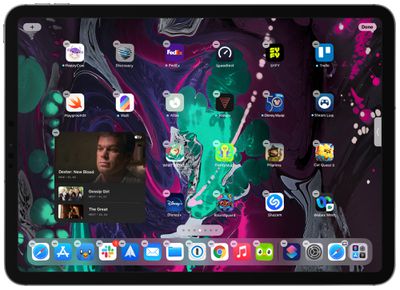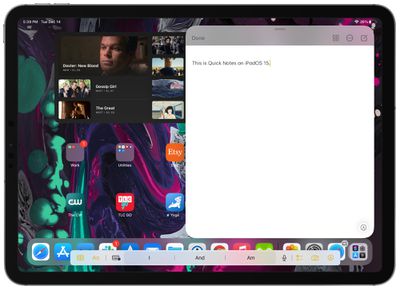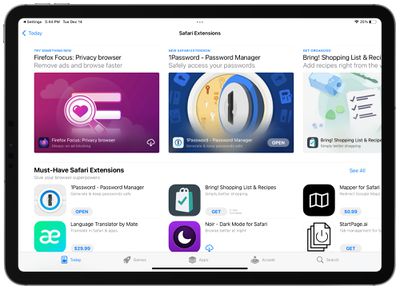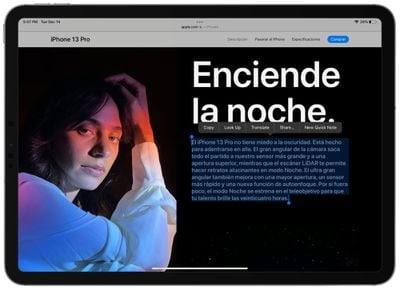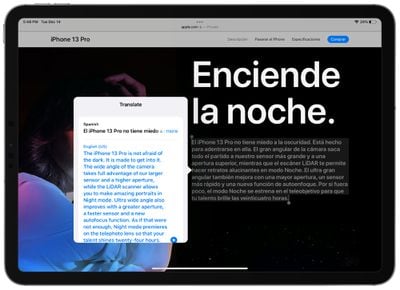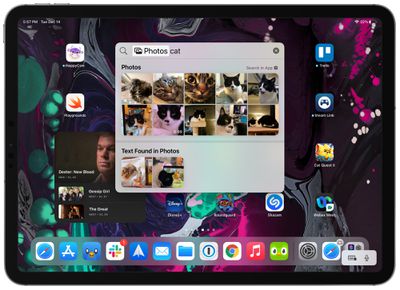Justo después de las vacaciones de diciembre, es posible que muchas personas lo hayan recibido. ipad Como un regalo.Si este es usted y es nuevo en iPad, o si esta es su primera actualización en un tiempo, asegúrese de consultar los siguientes consejos para aprovechar al máximo su tableta, ya sea Pequeña tableta, IPad, Ipad aire, o iPad Pro.
Habilidades básicas para principiantes.
Si es nuevo en iPad, tenemos Algunos articulos basicos Esto lo guiará a través de los conceptos básicos necesarios para comenzar a usar iPad.
Además de los conceptos básicos, aquí hay 10 consejos útiles sobre su nuevo “iPad”:
10 cosas que debes saber sobre tu nuevo iPad
1. Use el mouse y el teclado en el iPad
Si desea convertir el “iPad” en una alternativa a Mac mientras trabaja en su escritorio, puede usar un mouse y un teclado para hacerlo.
Como una Mac, puede conectar cualquier mouse, teclado o trackpad Bluetooth a su “iPad” para usar estas entradas como reemplazo de la pantalla táctil. Es realmente tan simple como encender Bluetooth e iniciar el proceso de emparejamiento, pero tenemos algunos métodos convenientes que cubren todos los detalles del uso del teclado y el mouse en el iPad.
2. Utilice la biblioteca de aplicaciones para mantener limpia la pantalla de inicio
Tener un “iPad” la pantalla principal ¿Todo tipo de aplicaciones en todas partes?Como iPad 15, La biblioteca de aplicaciones está disponible en el iPad, lo que significa que puede acceder instantáneamente a una lista bien organizada de todas las aplicaciones en el iPad.
Para obtenerlo, simplemente deslice el dedo hasta el final de la página “Pantalla de inicio”. La biblioteca de aplicaciones dividirá automáticamente sus aplicaciones en categorías como juegos, entretenimiento, salud y fitness y redes sociales.
Puede desplazarse por las categorías y hacer clic en cada categoría para ver todas las aplicaciones enumeradas en ella, o puede aprovechar la función de búsqueda.
propina: Si desea eliminar o reorganizar páginas en la “pantalla de inicio” en lotes, simplemente toque y mantenga presionada un área en blanco de la “pantalla de inicio”, y luego toque la fila de puntos en la parte inferior de la pantalla. Puede arrastrar la página “Pantalla de inicio” para reorganizarla, o hacer clic en la marca de verificación y luego hacer clic en “-” para eliminarla.
3. Arrastra y suelta texto entre aplicaciones.
Si desea mover texto de una aplicación a otra en el “iPad”, como pegar texto de Safari en Notes, puede usar gestos de arrastrar y soltar para hacerlo.
- Seleccione el texto que desea mover de una aplicación a otra presionando prolongadamente. Arrastre las dos barras pequeñas para obtener el texto deseado.
- En el texto resaltado, presione y mantenga presionado para sacarlo de la página.
- Cuando abra la aplicación a la que desea mover el texto con el otro dedo o con la otra mano, coloque el dedo sobre el texto.
- Cuando el texto esté donde desea que vaya en la aplicación, suelte el dedo y se pegará.
propina: Este gesto de arrastrar y soltar texto es el más fácil de usar En modo multitarea, Puede abrir dos ventanas de aplicaciones una al lado de la otra.
4. Usa Apple Pencil
Una Lápiz de manzana Sin duda, es uno de los mejores accesorios que puede usar con iPad, y todos los iPads modernos de Apple son compatibles con uno de los dos modelos de Apple Pencil. Si su iPad no tiene un Apple Pencil, vale la pena considerarlo.
Con Apple Pencil, puede dibujar y dibujar en aplicaciones de dibujo, aplicaciones para tomar notas, etc., pero también puede usar Apple Pencil para navegar y escribir ningún El campo de texto del iPad, que el iPad traduce a texto mecanografiado.
Por ejemplo, en la aplicación de Notas incorporada, puede abrirla y comenzar a escribir con Lápiz. Lo mismo ocurre con la búsqueda de Safari, eventos de calendario, mensajes, etc.
Hay dos versiones diferentes de Apple Pencil, por lo que el modelo que necesita depende de Que ipad tienesPara determinar su modelo de iPad, abra la aplicación “Configuración”, haga clic en “General” y luego haga clic en “Acerca de”. Su modelo aparece en “Nombre del modelo”.
Apple Pencil 1 dispositivo
- IPad (sexta generación y posteriores)
- IPad mini (quinta generación)
- IPad Pro de 12,9 pulgadas (1.a y 2.a generación)
- IPad Pro de 10,5 pulgadas
- IPad Pro de 9,7 pulgadas
- IPad Air (tercera generación)
Apple Pencil 2 dispositivos
- IPad Pro de 12,9 pulgadas (3.ª generación y superior)
- IPad Pro de 11 pulgadas (todos los modelos)
- IPad Air (cuarta generación)
- IPad mini (sexta generación)
Más información sobre “Apple Pencil” En nuestra guía dedicada.
5. Utilice widgets
Muchas aplicaciones de Apple y aplicaciones de terceros vienen con pequeñas partes, Puede ponerlo en la “Pantalla de inicio” o verlo en el Centro Hoy para obtener la información de un vistazo.
A continuación, se explica cómo agregar widgets a la “Pantalla de inicio”:
- Mantenga presionado el área en blanco en la “Pantalla de inicio” para ingresar al modo “jitter” donde el ícono está oscilando.
- Haga clic en el botón “+” en la esquina superior izquierda de la pantalla.
- Desplácese por las sugerencias de widgets o busque widgets específicos.
- Toque el widget que desee y luego deslice el dedo por las diferentes opciones. Para muchos widgets, puede elegir el tamaño, mientras que para otros widgets, puede personalizar la función.
- Una vez que haya personalizado el widget con el que está satisfecho, haga clic en “Agregar widget”.
- Se colocará en la “Pantalla de inicio” y podrá arrastrarlo a la ubicación que desee desde allí.
- Haga clic en “Finalizar” cuando haya terminado.
propina: En iPad, puede acceder a widgets XL, que es un widget más grande que iPhoneTambién puede agregar “widgets” a la vista Hoy yendo a la primera página “Pantalla de inicio” y luego deslizando el dedo desde la izquierda o la derecha nuevamente para abrir la interfaz “Vista Hoy”.
Mantenga presionada la pantalla para agregar widgets, luego haga clic en el botón “+” que se describe arriba. Puede arrastrar y soltar los “widgets” para reorganizarlos, o extraer uno de la “Vista de hoy” a su “Pantalla de inicio”.
6. Utilice notas rápidas
y iOS 15, Apple agregó un Cómoda función de nota rápida Al iPad diseñado para tomar notas sin tener que abrir la aplicación de notas. Quick Notes se puede utilizar con o sin Apple Pencil, y se puede acceder a la interfaz en cualquier momento con simples gestos.
- En cualquier aplicación, o en la “Pantalla de inicio”, deslice el dedo hacia arriba en diagonal desde la esquina superior derecha de la pantalla.
- Puede deslizar el dedo en diagonal en modo vertical u horizontal; funciona de la misma manera.
- Escriba sus notas o escriba con Apple Pencil.
- Si desea ocultar temporalmente la nota rápida y traerla de vuelta para ver algún contenido, deslice para contraer la nota rápida a un lado.
- Haga clic en “Finalizar” cuando haya terminado.
propina: También puede acceder a notas rápidas a través del centro de control haciendo clic en el ícono de nota o usando la tecla Earth + Q atajo de teclado. Si tienes un Apple Pencil, también puedes tocarlo en la pantalla de bloqueo del iPad para mostrar una nota.
Para obtener más consejos sobre cómo aprovechar al máximo la función de nota rápida, tenemos ¿Qué tal notas rápidas dedicadas?.
7. Usa el iPad como segunda pantalla
Si tienes una Mac y no es demasiado antigua, puedes usar “iPad” como segunda pantalla de Apple Sidecar característica.
Usar Sidecar es tan fácil como acceder a la sección de visualización del centro de control en la Mac y transferir la pantalla al iPad, pero tenemos una guía detallada con instrucciones completas a continuación.
Sidecar requiere una Mac compatible con macOS Catalina o superior, y es adecuado para las siguientes máquinas:
- MacBook Pro presentado en 2016 o posterior
- MacBook presentado en 2016 o posterior
- MacBook Air Introducido en 2018 o posterior
- iMac Introducido en 2017 o posterior, o iMac (Retina 5K, 27 pulgadas, fines de 2015)
- IMac Pro
- Mac mini Introducido en 2018 o posterior
- Mac Pro Lanzado en 2019
Su iPad debe ser compatible con Apple Pencil y debe ejecutar iPadOS 13 o posterior. Esto incluye iPad mini 5 o superior, todos los modelos de iPad Pro, iPad de sexta generación o superior y iPad Air de tercera generación o superior.
8. Utilice extensiones para mejorar Safari
Safari en iPad admite las mismas extensiones que puede obtener en su Mac, por lo que puede descargar extensiones para convertir todas las páginas web en modo oscuro, usar administradores de contraseñas, evitar páginas AMP y más.
Obtener la extensión de Safari es tan fácil como abrir la aplicación Configuración. Desplácese hacia abajo hasta Safari, haga clic en Extensiones y luego seleccione Más extensiones para ingresar a la sección de extensión. tienda de aplicaciones.
Tenemos tutoriales detallados para instalar extensiones y guías prácticas para extensiones útiles que vale la pena revisar.
9. Traduce texto en cualquier momento y en cualquier lugar
En iOS y iPadOS 15, Apple introdujo la traducción en todo el sistema, por lo que puede seleccionar texto en cualquier lugar del iPad y puede obtener la traducción siempre que tenga una conexión a Internet.
- Seleccione el texto a traducir presionando prolongadamente y luego arrastrando la barra azul.
- Haga clic en el texto seleccionado.
- En la barra emergente, haga clic en la opción “Traducción”.
- El texto se traducirá en la ventana pequeña al lado.
Puede traducir contenido en la aplicación Memos, Safari, Mensajería o cualquier otra aplicación que pueda seleccionar texto en iPad. Con la ayuda de la función de texto en tiempo real, esta función puede reconocer todo el texto de la foto y también puede tomar una foto del texto en el idioma extranjero y traducirlo.
La traducción de todo el sistema está disponible en árabe, mandarín, inglés, francés, alemán, italiano, japonés, coreano, portugués, ruso y español.
10. Encuentra cualquier cosa con Spotlight
Si no ha usado Spotlight en iPad, esta es la mejor manera de encontrar algo. Para obtenerlo, vaya a la “Pantalla de inicio” y deslice el dedo hacia abajo.
además Siri Se recomienda proporcionar aplicaciones a las que desee acceder en función de su historial de uso, y habrá una barra de búsqueda. Haga clic en él y podrá buscar todo tipo de cosas. Puede utilizar Spotlight para los siguientes propósitos:
- Busque e inicie las aplicaciones que ha instalado
- Encuentra nuevas aplicaciones en la App Store
- Reorganice las aplicaciones (busque aplicaciones y arrástrelas desde Spotlight a la “Pantalla de inicio”)
- Instale la aplicación (después de buscar, haga clic en “obtener”)
- Eliminar aplicación (mantenga pulsado y seleccione eliminar)
- Encuentra fotos (busca por fecha, persona u objeto en la foto)
- Datos sobre actores, actrices y otras personalidades famosas.
- Información del contacto
- Imagen web (búsqueda [subject] imagen)
- Medida de conversión
- Convertir moneda
- Cálculo simple
- Buscar contenido en notas, mensajes y otras aplicaciones
propina: Si desliza hacia abajo desde la pantalla de bloqueo en el iPad, puede ingresar a la interfaz de búsqueda de Spotlight sin desbloquear el dispositivo.
Si desea obtener más información sobre la búsqueda de Spotlight y cómo usarla, Hay una guía dedicada Resalte todas las funciones nuevas en iOS 15.
Más información sobre el iPad
Tenemos una descripción general dedicada de cada iPad de Apple, que contiene un resumen completo de características.
También debe consultar el resumen de iPadOS 15 para aprender a utilizar todas las funciones de iPad introducidas en la actualización de software de este año.